weblog_text_heading
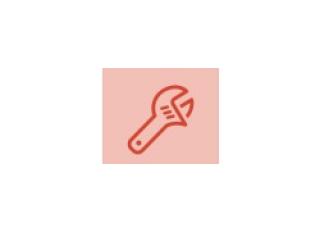
Cartouches Jet d'encre Brother
Quel problème rencontrez-vous avec votre cartouche
- La cartouche indique vide après l'avoir remplacé
- Ma cartouche n’entre pas dans mon imprimante
- Problème de qualité d'impression
|
Il est important de vérifier que les languettes ont bien été retirées. En général, ces languettes sont de couleur jaune/noir et il est parfois écrit « pull » dessus. Les enlever permet de dégager une prise d'aire. |
 |
Étape 2
Suivez les étapes ci-dessous pour contrôler la qualité d'impression et pour nettoyer la tête d'impression.
Imprimez une feuille de contrôle de la qualité d'impression.
|
Pour les modèles sans écran tactile |
Pour les modèles à écran tactile |
|
Si votre machine Brother possède une touche ENCRE ou GESTION ENCRE sur le panneau de commande, appuyez sur ENCRE ou GESTION ENCRE. Dans le cas contraire :
Appuyez sur les touches HAUT OU BAS pour sélectionner Test Imp. Appuyez sur la touche OK. Appuyez sur les touches Haut OU BAS pour sélectionner Qual. Impression. Appuyez sur la touche OK. Appuyez sur la touche Marche Couleur. |
Appuyez sur
|
Examinez attentivement la feuille de contrôle de la qualité d'impression. Chacune des quatre couleurs est représentée par un bloc rectangulaire constitué de petit blocs de même couleur. Les couleurs doivent apparaître dans l'ordre suivant de la gauche vers la droite :
Noir - Jaune - Cyan - Magenta.
Comparez la qualité d'impression de la feuille de contrôle que vous venez d'imprimer avec l'exemples ci-dessous.
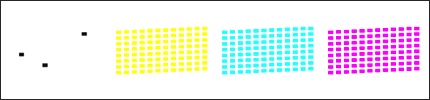
Un ou plusieurs blocs de couleur manquent complètement (dans l'exemple ci-dessous il manque du "noir") :
1. L'écran demande si la qualité d'impression est correcte pour le noir et les trois couleurs
Sélectionnez Non.
2. L'écran demande si vous souhaitez démarrer le nettoyage.
Effectuez l'une des opérations suivantes :
-
Si votre machine Brother possède un écran tactile, appuyez sur la touche Marche Couleur. La machine commence le nettoyage de la tête d'impression.
-
Dans le cas contraire, sélectionnez Oui. La machine commence le nettoyage de la tête d'impression.
3. Une fois le nettoyage de la tête d'impression terminé, appuyez sur la touche Marche Couleur. L'appareil imprime de nouveau la page de contrôle de la qualité d'impression.
4. Répétez la procédure de nettoyage de contrôle de la qualité d'impression en suivant les étapes 4-6.
5. Comparez la deuxième ou la troisième feuille de contrôle de la qualité d'impression avec la première que vous aviez imprimée à l'étape 1 :
-
Si la qualité d'impression de la première feuille de contrôle correspond aux Exemples et que vous ne constatez aucune amélioration sur la deuxième ou troisième feuille de contrôle : Passez à un niveau supérieur de nettoyage (voir ci-après).
-
Si la qualité d'impression de la première feuille de contrôle correspond aux Exemples et que vous constatez quelques améliorations sur la deuxième ou troisième feuille de contrôle mais cela reste insatisfaisant, répétez la procédure de nettoyage et d'impression de la feuille de contrôle de la qualité encore trois fois (au total cinq fois). Si vous ne constatez aucune autre amélioration après cette étape, Passez à un niveau supérieur de nettoyage (voir ci-après).
6. Appuyez sur Arrêt/Sortie.
Niveau supérieur de nettoyage si les nettoyages précédents n’ont pas amélioré la qualité
Sur imprimante possédant un pavé numérique :
-
Débrancher le câble d’alimentation.
-
Rebrancher le câble et appuyer sur la touche « menu » affichage sur l’écran de : « MAINTENANCE 4 ».
-
Taper le code 76, affichage « CLEANING ALL ».
-
Taper le code 3 : « POWER- -P ALL ».
-
Sélectionner la couleur avec la flèche droite « POWER- –P COULEUR CHOISIE » exemple : « POWER- –P YELLOW ».
-
Appuyer sur la touche marche mono, la machine affiche « cleaning, please wait ».
-
Cette opération peut être renouvelée en refaisant les étapes de 3 à 6.
-
Une fois le nettoyage terminé, pour revenir au menu principal, taper le code 99.
-
Faire une vérification des buses via la touche « gestion de l’encre » > test impression > OK > qualité d’impression > Appuyer sur marche.
Recommencer le process plusieurs fois si le test n’est pas complet.
Sur imprimante possédant les 4 flèches directionnelles :
-
Débrancher le câble d’alimentation.
-
Rebrancher le câble et appuyer sur la touche « menu » affichage sur l’écran de : « MAINTENANCE 4 ».
-
Taper 7 X sur flèche du haut > OK puis taper 6 X sur flèche haut > OK affichage « CLEANING ALL ».
-
Taper le code 3 : « POWER- -P ALL ».
-
Sélectionner la couleur avec la flèche droite « POWER- –P COULEUR CHOISIE » exemple : « POWER- –P YELLOW ».
-
Appuyer sur la touche marche mono, la machine affiche « cleaning, please wait ».
-
Cette opération peut être renouvelée en refaisant les étapes de 3 à 6.
-
Une fois le nettoyage terminé, pour revenir au menu principal, taper le code 99.
-
Faire une vérification des buses via la touche « gestion de l’encre » > test impression > OK > qualité d’impression > Appuyer sur marche.
Recommencer le process plusieurs fois si le test n’est pas complet.
Sur les imprimantes qui possèdent les flèches haut et bas :
-
Débrancher le câble d’alimentation.
-
Rebrancher le câble et appuyer sur la touche « menu » affichage sur l’écran de : « MAINTENANCE 4 ».
-
Taper 7 X sur flèche du haut > OK puis taper 6 X sur flèche haut > OK affichage « CLEANING ALL ».
-
Taper 3 X sur flèche haut > OK le code 3 : « POWER- -P ALL » il n’y a pas possibilité de choisir la couleur, le nettoyage va s’effectuer sur l’ensemble des cartouches.
-
Appuyer sur la touche marche mono, la machine affiche « cleaning, please wait ».
-
Cette opération peut être renouvelée en refaisant les étapes de 3 à 5.
-
Une fois le nettoyage terminé, pour revenir au menu principal, taper le code 99.
-
Faire une vérification des buses via la touche « gestion de l’encre » > test impression > OK > qualité d’impression > Appuyer sur marche.
Recommencer le process plusieurs fois si le test n’est pas complet.
 Revenir à la table des matières
Revenir à la table des matières
La cartouche indique vide après l'avoir remplacé
Ceci est typiquement dû à une mauvaise sélection effectuée lors de l'affichage sur l'écran LCD après qu'une cartouche a été installée ou que le levier de blocage n'a pas verrouillé la cartouche lors de l'installation.
Suivez les points ci-dessous pour annuler le message :
Ouvrez le couvercle des cartouches d'encre. Appuyez sur le petit loquet et sortez la cartouche d'encre correspondant à la couleur indiquée sur l'écran LCD.
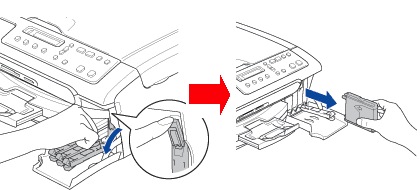
Réinstallez la cartouche d'encre en soulevant les loquets jusqu'à entendre un clic puis fermez le couvercle des cartouches.
Il est possible que l'écran LCD affiche maintenant :
Avez-vous changé xxxxxx? Oui Non.
L'écran LCD affiche cette question pour le noire et le(s) couleur(s) remplacée(s).
Assurez-vous que vous avez sélectionné Oui en utilisant les touches de navigation ou le pavé numérique. Si Oui n'est pas sélectionné pour les cartouches remplacées, CARTOUCHE VIDE réapparaîtra.
Après avoir fait les bonnes sélections, la machine passera en mode nettoyage.
Si l'écran LCD affiche "Pas de Cartouche" il est possible qu'une cartouche d'une autre couleur que celle que vous avez remplacé soit vide. Suivez les étapes ci-dessous pour vérifier le volume d'encre. S'il y a des cartouches vides, remplacez-les.
-
Appuyez sur Encre ou Gestion Encre *Si votre machine ne possède pas de bouton Encre ou Gestion Encre, appuyez sur Menu et utilisez les flèches Haut ou Bas pour sélectionner Encre ou Gestion Encre, et appuyez sur OK.
-
Appuyez sur les flèches Haut ou Bas pour sélectionner Volume Encre. Appuyez sur OK.
-
L'écran LCD montre le volume d'encre. Appuyez sur les flèches Haut ou Bas pour sélectionner la couleur que vous voulez vérifier.
-
Appuyez sur Arrêt/Sortie.
 Revenir à la table des matières
Revenir à la table des matières
Ma cartouche n’entre pas dans mon imprimante
Étape 1
Assurez-vous d'avoir acheter la bonne cartouche pour votre imprimante en cliquant ici
Étape 2
|
Assurez-vous d'avoir insérer la cartouche dans dans le bon compartiment En général, une languette de couleur indique la position exacte. Vous remarquerez durant l’insertion de la cartouche, que vers la fin, vous rencontrerez une résistance. Cela est normal car il y a un sceau qui empêche l’encre de s’écouler prématurément et qui doit être |
|
 Revenir à la table des matières
Revenir à la table des matières
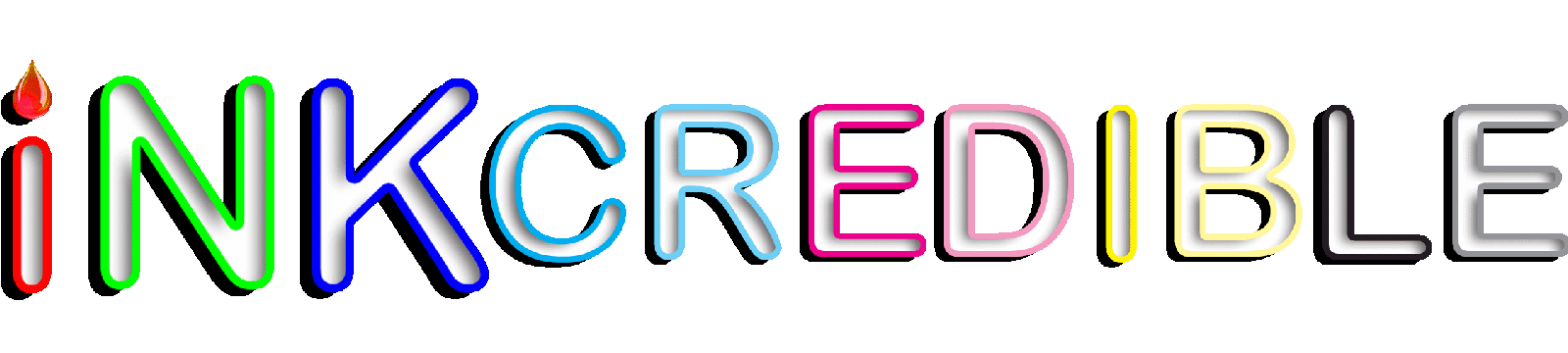
 ou
ou  (Témoin d'Encre).
(Témoin d'Encre).